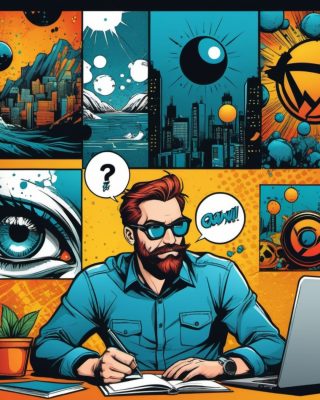さくらインターネットでWordPressを使って2つ目のサイトを作成する方法を説明します。以下の手順で進めていきましょう!
目次
目次
手順の概要
さくらインターネットで2つ目のWordPressサイトを作成するには、以下のいずれかの方法で対応します。
- マルチサイト機能を利用する(1つのWordPressで複数サイト運営)
- 新しいデータベースを作成し、別のディレクトリにWordPressをインストールする
- サブドメインや別ドメインを設定し、新しいWordPressをインストールする
一般的には 2番または3番の方法 で進めるのが推奨されます。マルチサイトは管理が難しくなるため、特別な理由がなければ通常の方法で進める方が簡単です。
方法①:別ディレクトリにWordPressをインストールする(推奨)
1. さくらインターネットのコントロールパネルにログイン
- さくらインターネット コントロールパネル にアクセス
- 「契約情報」→「サーバー管理ツール」から対象のサーバーを選択
2. 新しいフォルダ(ディレクトリ)を作成する
- 「ファイルマネージャー」またはFTPでログイン
/www/配下にsecondsiteなどのフォルダを作成(例:/www/secondsite/)
3. WordPressをインストール
- 「クイックインストール」→「ブログ」→「WordPress」を選択
- インストール先を
secondsiteに設定 - 新しいデータベースを作成する(既存のDBを使うことも可能だが、分ける方が管理しやすい)
4. サイトURLの設定
- 通常は
https://ドメイン名/secondsite/でアクセス可能 - 別ドメインやサブドメインを設定したい場合は「ドメイン設定」から追加する
方法②:サブドメインを利用する
もし https://second.example.com のような形で運営したい場合、サブドメインを設定して別のWordPressをインストールする方法もあります。
1. サブドメインを作成
- コントロールパネルの「ドメイン/SSL設定」から「サブドメインの追加」
second.example.comのようなサブドメインを作成し、ドキュメントルートをwww/secondsiteに設定
2. WordPressをインストール
- 方法①と同じ手順で
www/secondsite/にWordPressをインストール
方法③:マルチサイト機能を使う(上級者向け)
1つのWordPressで複数のサイトを管理する方法です。サーバーの負担は少なくなりますが、管理が少し複雑になります。
設定手順
wp-config.phpに以下を追加:
1define('WP_ALLOW_MULTISITE', true);- WordPress管理画面の「ツール」→「ネットワークの設定」からマルチサイトを有効化
- 指示に従って
.htaccessやwp-config.phpを編集 - 必要なサイトを追加し、ドメインやサブディレクトリを設定
どの方法を選ぶべき?
- サブディレクトリ方式(方法①) → 最も簡単。異なるサイトを運営するのに適している
- サブドメイン方式(方法②) → SEO的に独立したサイトにしたい場合
- マルチサイト(方法③) → 複数のサイトを一括管理したい場合(要カスタマイズ)
まとめ
- さくらインターネットでは「クイックインストール」で簡単にWordPressを増やせる
- サブディレクトリ or サブドメインのどちらかを選択してインストール
- 運用方法によって「マルチサイト」も視野に入れる
この方法で2つ目のWordPressサイトを作成できます!試してみてください 😊🚀